Android Studio Projects With Source Code
This is a Chat App for Android mobile. You can make separate chat with you partner. I'm using Mysql Database and Php code and All APIs are develop on PHP (REST APIs). Free download android projects with source Code, report, document. Latest Android. Android Studio the official ide tools for android application development. List of Android project with source code: This category consists of android projects with source code with android project reports and paper presentation. Here we provide free download option on every android projects and know about new android project ideas and step by step procedure for developing them.
Updated: February 2019.
For some years now it's been clear that Android is a force to be reckoned with in the mobile OS landscape. This Java-based technology has sparked a new gold rush, with programmers competing to make money from their mobile apps. Android jobs are also plentiful, as shown by a quick job search using Indeed.com.
To be successful, Android developers need a good grasp of the Java language (or Kotlin), Android APIs, and Android application architecture. It's also important to use an appropriate and effective development environment. For many years, Eclipse IDE with the ADT plugin was the preferred platform for Android development. Today, it's Android Studio.
If you're new to Android Studio, this tutorial series will get you started. I'll briefly introduce the Android development platform, then show you how to download, install, and run the software. After that, we'll spend most of our time actually using Android Studio to develop an animated mobile app:
- In Part 1, you'll start up your first Android project and get to know Android Studio's main window.
- In Part 2, you'll code the app, learning how to use Android Studio to enter source code and resources into the project.
- In Part 3, we'll build and run the app, using both an emulated hardware device and a Kindle Fire tablet.
- In Part 4, I'll show you how to use use built-in tools and plugins to debug Android and improve your coding productivity.
Examples in this series are from the most stable version of Android at the time of this writing, Android 3.2.1.
Get started with Android Studio
Android Studio is Google's officially supported IDE for developing Android apps. This IDE is based on IntelliJ IDEA, which offers a powerful code editor and developer tools. Android Studio 3.2.1 includes the following features:
- A flexible Gradle-based build system
- A fast and feature-rich emulator
- A unified environment where you can develop for all Android devices
- Instant Run to push changes to your running app without building a new APK
- Code templates and GitHub integration to help you build common app features and import sample code
- Extensive testing tools and frameworks
- Lint tools to help you catch performance, usability, version compatibility, and other problems
- C++ and NDK support
- Built-in support for Google Cloud Platform, making it easy to integrate Google Cloud Messaging and Google App Engine
- Plugin architecture for extending Android Studio via plugins
Download Android Studio
Google provides Android Studio for the Windows, Mac OS X, and Linux platforms. You can download Android Studio from the Android Studio homepage, where you'll also find the traditional SDKs with Android Studio's command-line tools. Before downloading Android Studio, make sure your platform meets the following requirements:
Windows requirements
- Microsoft Windows 7/8/10 (32-bit or 64-bit)
- 3 GB RAM minimum, 8 GB RAM recommended (plus 1 GB for the Android Emulator)
- 2 GB of available disk space minimum, 4 GB recommended (500 MB for IDE plus 1.5 GB for Android SDK and emulator system image)
- 1280 x 800 minimum screen resolution
Mac OS requirements
- Mac OS X 10.10 (Yosemite) or higher, up to 10.13 (High Sierra)
- 3 GB RAM minimum, 8 GB RAM recommended (plus 1 GB for the Android Emulator)
- 2 GB of available disk space minimum, 4 GB recommended (500 MB for IDE plus 1.5 GB for Android SDK and emulator system image)
- 1280 x 800 minimum screen resolution
Linux OS requirements
- GNOME or KDE desktop. Tested on Ubuntu 14.04 LTS, Trusty Tahr (64-bit distribution capable of running 32-bit applications)
- 64-bit distribution capable of running 32-bit applications
- GNU C Library (glibc) 2.19 or later
- 3 GB RAM minimum, 8 GB RAM recommended (plus 1 GB for the Android Emulator)
- 2 GB of available disk space minimum, 4 GB recommended (500 MB for IDE plus 1.5 GB for Android SDK and emulator system image)
- 1280 x 800 minimum screen resolution
Once you've ensured that your operating system is compatible with Android Studio 3.2.1 or higher, download the appropriate Android Studio distribution file. The Android Studio download page auto-detected that I'm running a 64-bit Windows operating system and selected android-studio-ide-181.5056338-windows.exe (927 MB) for me to download.
Installing Android Studio on 64-bit Windows 10
I launched android-studio-ide-181.5056338-windows.exe to start the installation process. The installer responded by presenting the Android Studio Setup dialog box shown in Figure 1.
Clicking Next took me to the following panel, which provides the option to decline installing an Android Virtual Device (AVD).
I chose to keep the default settings. After clicking Next, I was taken to the Configuration Settings panel, where I was asked to choose where to install Android Studio.
I kept the default installation location and clicked Next, and was greeted with the Choose Start Menu Folder panel.
I kept the default setting and clicked Install. The following Installing panel appeared:
Clicking Show details causes the names of files being installed and other activities to be displayed. When installation finished, the Installation Complete panel appeared.
After clicking Next, the installer presented the Completing Android Studio Setup panel.
To complete the installation, I left the Start Android Studio box checked and clicked Finish.
Running Android Studio
The first time Android Studio runs, it presents a Complete Installation dialog box that offers the option of importing settings from a previous installation.
I chose not to import settings (the default selection) and clicked OK, and was rewarded with the following splash screen:
I also observed the following Finding Available SDK Components message box.
At this point, Android Studio presented the following Android Studio Setup Wizard dialog box:
I clicked Next, and the wizard invited me to select an installation type. I kept the default standard setting.
I was then given the opportunity to choose a user interface theme.
I kept the default IntelliJ setting and clicked Next. Android Studio next provided the opportunity to verify settings.
I clicked Finish and Android Studio began the process of downloading SDK components.
It can take several minutes for this part of the setup to finish. Clicking Show Details might relieve some boredom by revealing the various files being downloaded and unzipped.
For my AMD-based computer, an unpleasant surprise awaited after the components had completely downloaded and unzipped:
My options are to either put up with the slow emulator or use an Android device to speed up development. In Part 3 I'll show you how I resolved this issue.
Finally, I clicked Finish to complete the wizard. The Welcome to Android Studio dialog box appeared.
This dialog box is used to start up a new Android Studio project, work with an existing project, and more. It can be accessed by selecting Android Studio from the Windows Start menu, or the equivalent on another platform.
Your first Android Studio mobile app
The quickest way to get to know Android Studio is to use it to develop an app. We'll start with a variation on the 'Hello, World' application: a little mobile app that displays a 'Welcome to Android' message.
In the steps that follow, you'll start a new Android Studio project and get to know the main window, including the editor window that you'll use to code the app in Part 2.
Starting a new project
From our setup so far, you should still have Android Studio running with the Welcome to Android Studio dialog box. From here, click Start a new Android Studio project. Android Studio will respond with the Create New Project dialog box shown in Figure 19.
Enter W2A (Welcome to Android) as the application name and javajeff.ca as the company domain name. On my desktop, I observed C:UsersJEFFAndroidStudioProjectsW2A as the project location. Click Next to select your target devices.
Android Studio lets you select form factors, or categories of target devices, for every app you create. I kept the default setting.
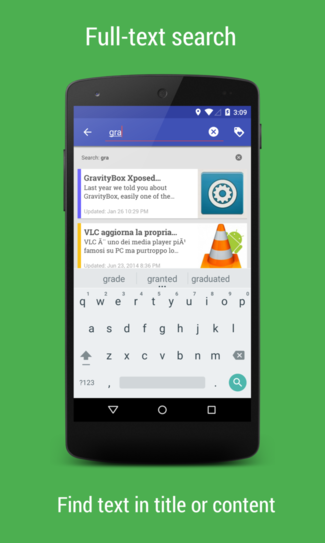
Click Next, and you will be given the opportunity to choose a template for your app's main activity. For now we'll stick with Empty Activity. Select this template (if necessary) and click Next.
Next you'll customize the activity:
Enter W2A as the activity name and main as the layout name, and click Next to complete this step.
The first time you use Android Studio, you'll discover that it has to download some files related to its constraint layout, which is used to build responsive user interfaces:
Android Studio enables Finish after downloading the constraint layout files. Click this button and Android Studio takes you to the main window.
The main window is divided into a menu bar and several other areas, which are identified in Figures 25 and 26. (Note that Figures 25 and 26 are courtesy of Google.)
Check out the Meet Android Studio page to learn more about Android Studio's user interface.
The Project and editor windows
When you enter the main window (see Figure 24), you observe the Project window showing only app and Gradle Scripts. You'll have to expand the app branch of the project tree to observe more details.
The Project window is organized into a tree whose main branches are app and Gradle Scripts. The app branch is further organized into manifests, java, generatedJava, and res subbranches:
How to work with the samples
The ArcGIS Runtime SDK for Android samples are tools for developers to understand and implement the fundamentals of the ArcGIS Android API and its coding practices.
This document describes how to access the samples and how to import them into your development environment and run them.
Where to find the samples
The ArcGIS Android SDK samples are now hosted on GitHub!

Getting started with GitHub
GitHub is a web based hosting service for software development projects that uses an open source revision control system called Git. See Git Basics for an introduction to Git and how it compares with other version control systems. Visit GitHub to learn how to interact with Git repositories with GitHub and to sign up for a free account.
Access the samples
- If you don't already have an account, Sign up for GitHub!
- If you're new to GitHub, you may want to review some common help topics to get started.
- Visit the arcgis-runtime-samples-android repository.
- Follow the instructions in the repo's README file to work with the sample projects in Android Studio.
Local SDK
If you cannot access the samples on GitHub, the samples provided in the local SDK download have an archive with samples available at the time of the release. These can be found in the /samples folder. They are an archive snapshot of the GitHub repository available at the time of the release. To use these samples you will need to download them and then Importing-samples-from-disk.
Importing samples from disk
A snapshot of the samples are provided with the SDK download in the /samples folder. Open this archive to a directory on disk. Use that directory as the root for your Android Studio project.
Using Android Studio
- Select File > Import Project, or Import Non-Android Studio project from the Welcome Quick Start.
- Navigate to the root of the arcgis-runtime-samples-android-10.2.9 directory and click OK
Gradle will do an initial build and download any dependencies not in your maven local cache. Once compete you are ready to [Run the samples](#Running samples).
Running samples
ArcGIS Android SDK samples are in Android Gradle project structure, the default Android project structure for Android Studio.

Android Studio
Once you have successfully imported the project into Android Studio your project structure should look like the following:
Android Studio Projects With Source Codes
To run a sample, choose the sample you wish to run from the Run/Debug Configuration list and click the Run button. The screenshot below shows the list of available samples with Basemaps selected. Clicking the Run button next to the drop down will run the Basemaps sample.
Using a physical Android device
You can develop and test your sample application directly on a physical device connected to your machine through a USBconnection. See the specific section in Android's developer guide for developing on a physical device. Identical to theAVD, once the physical device is set up, the same instructions can be followed for deploying your applications to a phone.
Download Android Studio Projects
Please refer to the following document for information about setting up the Android Emulator.
Feedback on this topic?